Comment faire pour modifier un Reels ?

Mis à jour le 22 octobre 2024
Il y a quelques temps, une lectrice du blog m’a demandé en commentaire, comment faire pour modifier un Reels, après l’avoir posté sur Instagram.
J’avais posté un petit tutoriel Reels sur le sujet (qui commence à dater maintenant) sur mon compte Instagram mais rien ici.
En même temps, ça fait un an que j’ai délaissé le blog, faute de temps.
Mais, c’est décidé, je vais reprendre mes articles (surtout après avoir constaté que le nombre de visiteurs et les vues de mes articles de blog, n’ont pas baissé malgré cette très longue pause; il faut dire aussi que j’avais fait un gros travail de référencement).
Je vais reprendre mes conseils Instagram tout doucement. D’abord, un article par semaine puis je reprendrai le rythme des trois articles par semaine à l’automne (du moins, je vais essayer 😜).
Mais bon, ce n’est pas le sujet. Je digresse là !
Revenons, à nos moutons…
Que peut-on modifier après avoir posté un reels ?
Instagram permet « le droit à l’erreur » et offre la possibilité à ses utilisateurs de modifier un Reels après l’avoir posté.
On ne peut pas modifier la vidéo en tant que telle mais on peut modifier les informations liées à cette vidéo. Voici ce que l’on peut modifier :
- la légende
- les hashtags
- identifier des personnes
- la localisation
- identifier des produits
- l’image de couverture
Comment faire pour modifier un reels après l’avoir posté ?
Modifier un Reels après l’avoir posté sur Instagram, c’est très simple :
Modifier un Reels Instagram après l’avoir posté – Etape 1 : Afficher son Reels
Afficher son Reels en mode plein écran

Modifier un Reels Instagram après l’avoir posté – Etape 2 : Rechercher et sélectionner l’outil de modification
Appuyer sur les trois points horizontaux.

Modifier un Reels après l’avoir posté – Etape 3 : Appuyer sur modifier
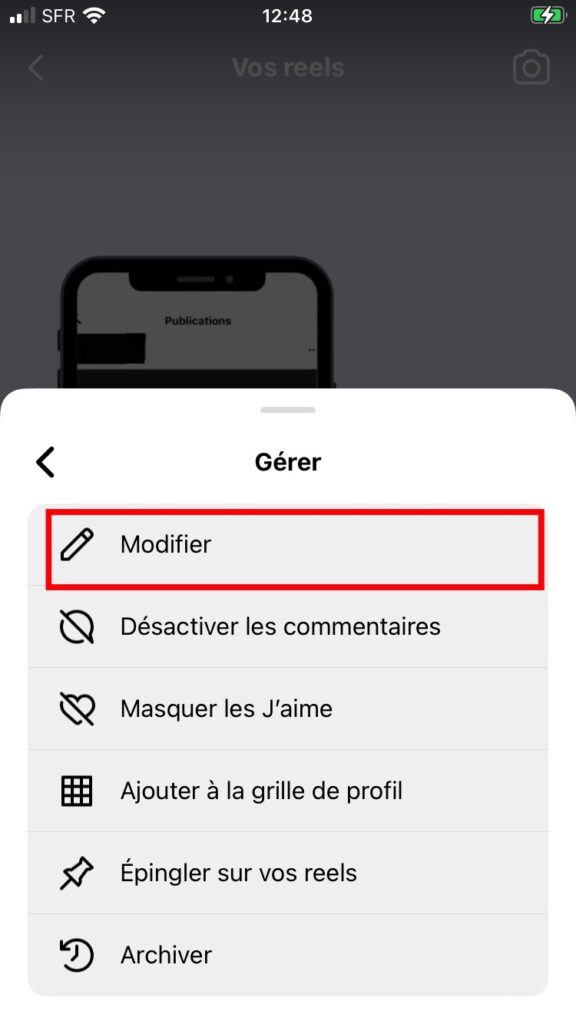
Appuyer sur modifier afin de pouvoir opérer les changements voulues et corriger son oubli.
Modifier un Reels après l’avoir posté – Etape 4 : Procéder à la modification souhaitée
Procéder à la ou aux modifications souhaitée(s) : ajouter sa légende, ses hashtags, identifier des personnes, etc.
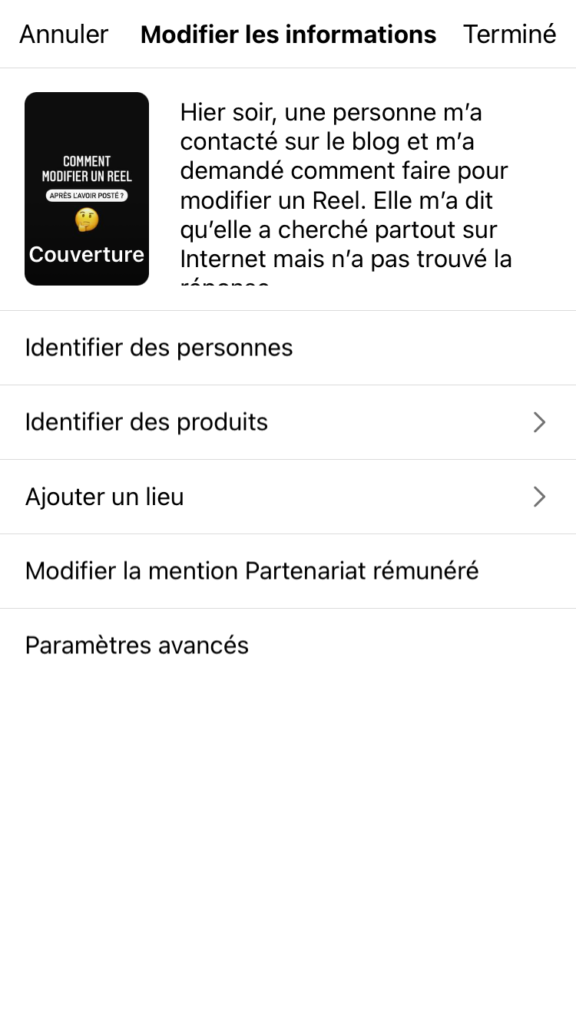
Le tutoriel vidéo partagé sur Instagram
Appuyer sur terminé.
Voilà, vous savez tout !
Enregistrer sur Pinterest📌
Alors, utile ?
Connaissiez vous cette astuce ? Dites nous tout en commentaire !
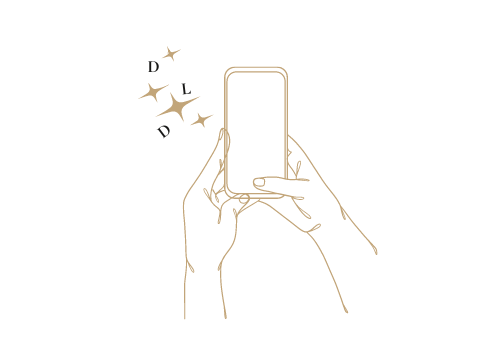





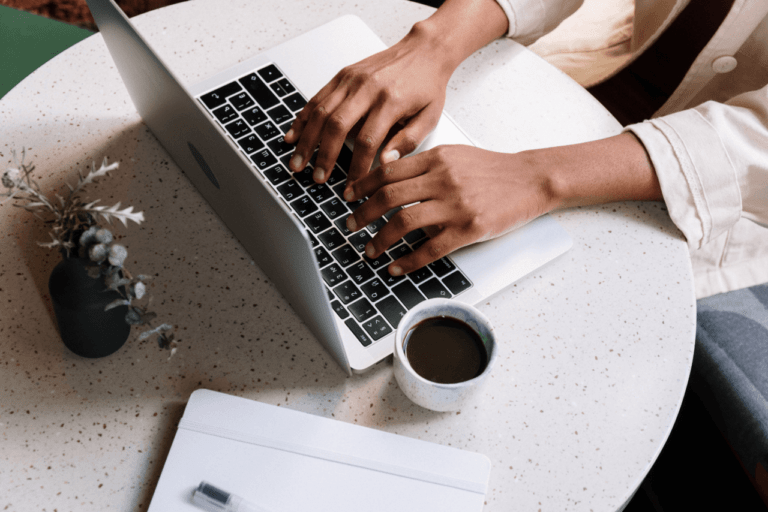
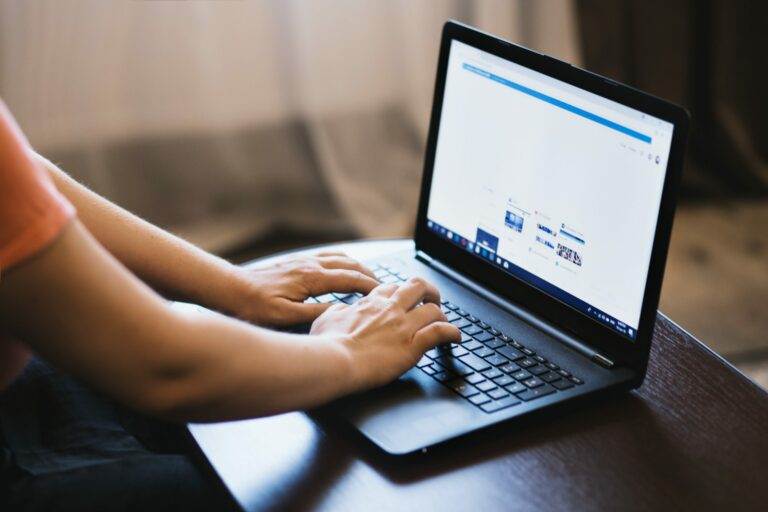
Bonjour, je n’y arrive pas, lorsque je clique sur les trois points j’ai: annuler l’enregistrement du réel
ou télécharger le réel
ou modifier l’audience
ou supprimer 😩
Bonjour Joëlle,
Votre reel a-t-il déjà été posté ou s’agit-il d’un brouillon ?
Normalement si le reel a bien été posté, vous pouvez le modifier comme indiqué dans le post. J’ai encore vérifié ce matin avec un de mes reel et ça marche (même si l’interface a changé et que ce qui s’affiche à l’écran n’es plus exactement pareil à mes captures d’écran d’il y’a près de deux an, le processus reste le même, il y’a bien l’option « modifier » avec un crayon devant modifier).
Si vous avez bien publié votre reels et que ça ne fonctionne pas, essayez de solliciter le service technique d’Insta pour solutionner le problème
Bon courage
Bonjour, vous parlez de modifier la couverture APRES publication mais je ne vois pas l’option.
Je n’ai pas envie d’effacer et republier toutes les vidéos reels juste pour changer la couverture. Comment faites vous svp? Merci
Bonjour,
Lorsque vous cliquez sur « modifier », une fenêtre apparaît avec la miniature de votre reel à gauche et la légende à droite. Sur la miniature il y’a écrit couverture. Vous devez appuyer sur votre doigt sur l’image. Dès lors, il vous suffit d’appuyer sur le bouton bleu « ajouter à partir de la pellicule » puis de télécharger l’image souhaitée comme couverture puis d’appuyer sur « terminé ». Ça n’effacera pas votre reel, ça changera simplement l’image de couverture que l’on verra sur votre profil. Si vous n’êtes pas sur de vous, je vous invite à créer un compte test pour essayer. Instagram vous permet de créer plusieurs comptes à partir de votre compte principal. Il vous suffit de le mettre en privé.